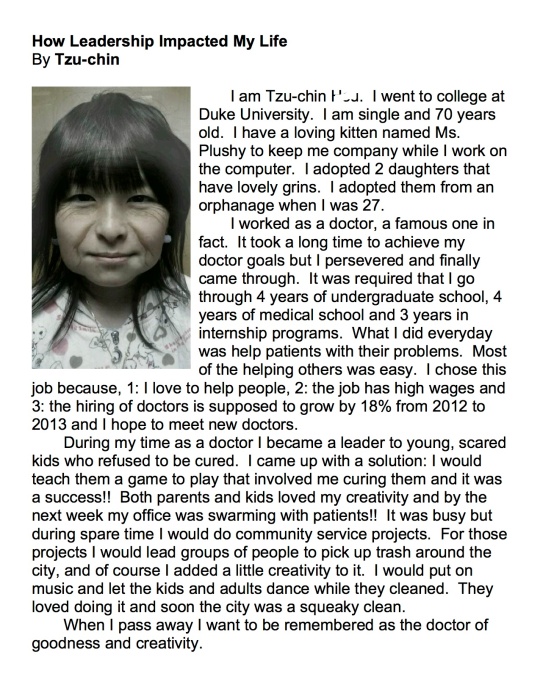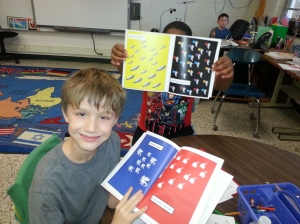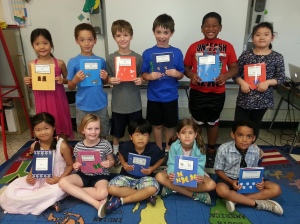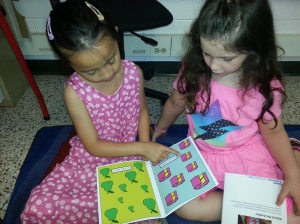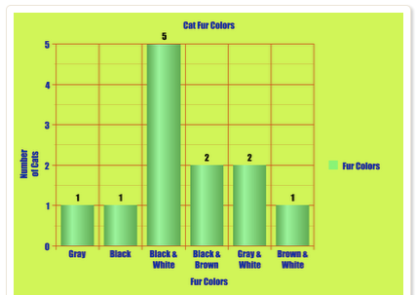One of my colleagues had an idea for a leadership project to portray her students as adults and have them write about what they had accomplished in their lives. She asked if I knew of a photo program that would age a picture. I had no idea if there was anything out there and wasn’t optimistic but, as usual, a quick Google search led me to a solution — AgingBooth. AgingBooth is an app for Android and it does exactly what you’d think. It ages any person’s picture to about 70. One of the reasons I really like the app is that it uses the same technique to digitally age a picture as I do when I am aging someone with stage make up. I think this app could be useful in a theatre classroom as well.
Anyway, the original teacher decided not to use the app due to the extremity of the aging but another teacher (4th grade) coordinated with our media specialist to create a project where the students wrote about where they were in their lives at the age of 70. The students were so thoughtful and creative in their descriptions of how they lived and how they wanted to be remembered. Our media specialist helped them to research the careers they were interested in so they could write about their experiences, the work involved and how they accomplished their goals. The final touch was adding their AgingBooth picture to their narrative. Here is an example of one of the projects.